Here are a few things you can follow on how to edit videos on Mac: 1. Launch iMovie from the iMovie icon pinned on the Dock. The icon is a modified star that resembles the symbol of. Choose the file to be used as a new project. Save the file with a new name. Start the editing by choosing the. Read reviews, compare customer ratings, see screenshots, and learn more about Trim and Cut Video Editor. Download Trim and Cut Video Editor and enjoy it on your iPhone, iPad, and iPod touch. Movavi is a video editor application for the Mac that has a free version as well as a more full-featured Pro alternative. It runs on the Mac OS X 10.7 or later and is an easy to learn editing tool that can be mastered in well under an hour. Let’s take a look at the features included in this powerful editing software.
Videos play an increasingly important role in modern society. More and more people tend to record their lives, ideas, talents, and memories in the form of video. To produce a quality and pretty professional-looking video, they have to learn some video editing techniques. As a result, video editing software has blown up in the last few years. With so many video editing programs and tools out there for a variety of budgets and skill levels, how to choose the best video editing software for mac users? Is there any free Mac video editing software for enthusiastic amateurs or people who are merely trying to keep project costs to a minimum?

On this page, we have collected some of the best free video editing software for mac users. Now, you can choose one of them according to your video editing skill level!
Part 1. Top 3 Best Free Video Editing Software for Beginners
1. Apple iMovie
Apple iMovie, a software developed by Apple Inc. for Mac and iOS devices. It is a simple video editor and has all basic editing tools that allow you to make a good-looking video. With this powerful and easy program, you can rotate/trim/crop/split videos. It supports 50+ video formats and 300+ amazing effects. After you create a video, you can share your great masterpiece with your family or friends or post them online. All in all, iMovie is an ideal video-editor for people who are interested in doing some basic editing to movie clips.
Features:
- Supports 4k & HD video
- Supports working together with iMovie for iOS
- Supports open multiple projects simultaneously
Pros: User-friendly layout; Available on iPhone/iPad; Easy sharing; No watermark.
Cons: It doesn't have the full capabilities of a full video editor.
2. OpenShot
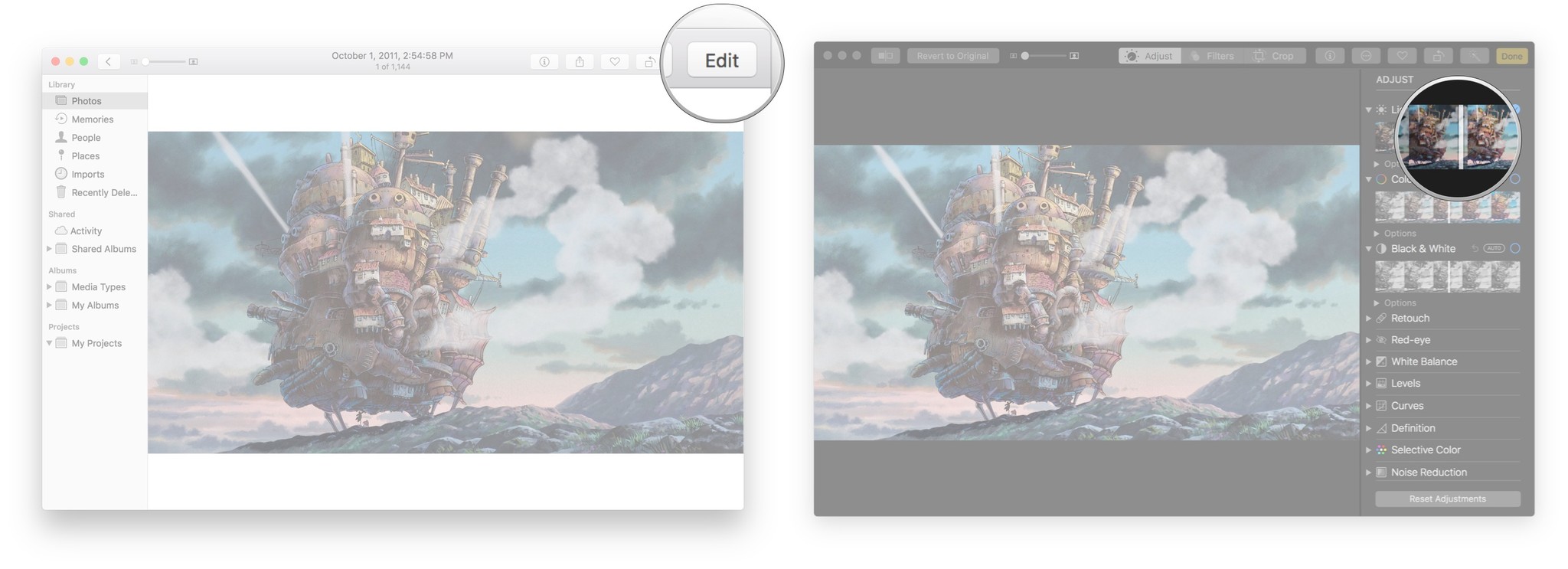
OpenShot is a simple and powerful video maker for Mac, Windows, and Linux. With this editing software, beginners can easily create an excellent video. If you are an amateur and want to do some basic editing, OpenShot is what you need. Apart from doing basic video editing, this application also contains many other amazing features, including an unlimited number of layers, no watermark, 70+ languages, and more.
Features:
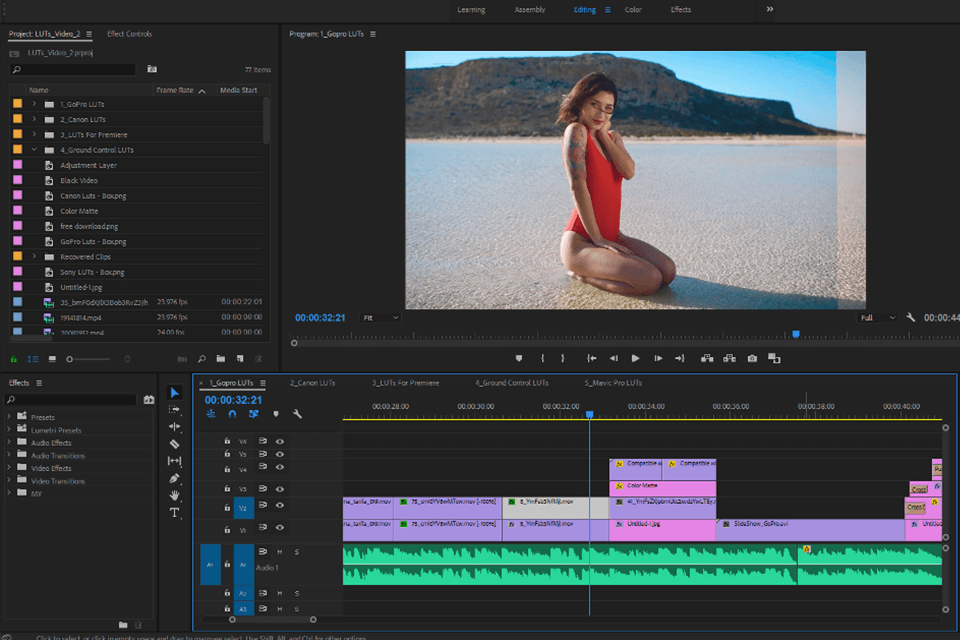
- Supports for many videos, audio, and image formats
- Supports scaling, trimming, rotation, alpha, snapping, and adjusting X, Y location
- Video transitions with real-time previews
- Supports 70+ languages
Pros: Powerful curve-based keyframe animations; unlimited tracks/layers; Supports 3D animated titles (and effect); No watermark.
Cons: Crashes very often; Video rendering speed is not very fast.
3. Shotcut
Shotcut is an open-source free video editor that can be used to turn video clips into a fantastic movie. Similar to the free video editors we introduced above, Shotcut also allows video with no watermark, free trial, and necessary editing tools. Although Shotcut is not as professional as its competitors, it has a robust framework behind its simple layout. Moreover, this editing software boasts many other impressive features, such as video and audio effects, wide format support, codec, and cross-platform independent, etc. If you are looking for a simple free video music maker that can make the editing process smooth and easy, Shotcut is a good choice worth considering.
Features:
- Support a variety of format
- Multiple audio features
- Editing features and video effects
- Cross-platform
Pros: Support edit and render 4K videos; Contains advanced features like multiple track editing timeline; Video rendering is fast.
Cons: Can't preview filters; Unstable.
Top 3 Best Free Video Editing Software for Semi-Professionals/Professionals
1. HitFilm Express
HitFilm Express is a free all-in-one video editor that aims at indie filmmakers with great tools and powerful features. This free program allows users to create realistic shotgun effects, import and animate complex 3D Models, recreate and enhance the iconic head-up displays, etc. It is an ideal free video editor for semi-pros.
Features:
- Zoomable preview window
- A separate trimmer
- Easily export
- Advanced tracking and screen simulation
Mac Edit Video Free
Pros: Excellent effects and transitions; Support 3D models.
Cons: Users have to share a link to social media to download the video; Limited export formats; Need a powerful processor to run it.
2. Blender
Blender is considered as one of the best free video makers for Mac, thanks to a wide variety of editing tools and advanced features. It has some basic editing features like rendering, rigging, editing, masking, compositing, modeling, etc. Beyond the basic features, it also boasts many advanced features like volumetric, subsurface scattering, screen-space reflections, and refractions, etc. Besides, it is a free 3D graphics program that can be used for modeling, UV unwrapping, rigging, skinning, animating, texturing, water and smoke simulations, and rendering. If you are looking for a professional video editor that can do some complex editing tasks, this excellent editing software for Mac is the best option for you.
Features:
- Rendering, rigging, editing, masking, compositing, modeling
- Game creation
- Integrate with pipeline tools
- It is excellent for animation
Pros: Free and open-source; Contains many advanced features; Allows to export blender files to different file formats; Allows to render with GPU instead of CPU.
Cons: Painful animation management when you have over 15 animations; Lack of proper motion capture support; Unintuitive layers system.
3. Adobe Premiere Pro CC
Adobe Premiere Pro CC is one of the best professional non-linear video editing programs for mac users. Currently, it has been widely used in various video platforms. If you have basic knowledge of editing and want to make your video look like a Hollywood film without spending a fortune, don't miss free and powerful this video editor.
Features:
- Multiple video types
- Multiple formats support
- VR rotate sphere/editing
Pros: High-quality video and audio editing; Built-in non-linear video editing; Support Flash video, HD, HDV, and many other formats; Advanced tools; Plenty of built-in effects.
Cons: Complex interface; Works for free only 30 days
Part 3. Extra Recommendation: EaseUS Video Editor - an Excellent Free Video Editor for Beginners and Professionals
As we introduced above, there are a lot of free and creative Mac video editors for you to choose from. However, most free video editor without watermark is a trial version with limited features. If you want to get full functions, you have to purchase it. However, as we all know, Mac apps are more expensive than PC. If you have a limited budget for your project, we recommend you use a video maker for Windows, such as EaseUS Video Editor, which costs you less for the same features. EaseUS Video Editor is a powerful video maker created by EaseUS Inc., which is an internet company committed to data recovery, computer backup, and disk partition. This free application supports a variety of effects and allows you to export the video to MP4/MP3, actually to any format. It is easy to use and simple to learn.
With this free video editor, you can:
Free Video Editors For Mac
- Clip footages with video shoots, images, audio files, and text files
- Multi-tracking edits with advanced clipping features like trim, split, rotate, mix audio, zoom, mosaic, etc
- Use 50+transitions, 40+filters, and 30+ overlays
- Share videos with your family or friends with only 1-click or post it on YouTube, Facebook, Vimeo, RecCloud, Dropbox, etc., platforms
- Notice:
- It charges for exporting videos with no watermark. Besides, there are many other features you need to make a quality movie, now you can download one to make a unique video.
The Bottom Line
On this page, we collected 6 free Mac video editing software for beginners, semi-professionals, and professionals to create great movies. You can choose the perfect one based on your editing skill level and demands. If you don't want to pay a fortune to buy its full version, just choose EaseUS Video Editor to help you make a perfect video.
Trim your video
Have a video that's too long to send through Mail or Messages? Or maybe you just want to share part of a video with your friends and family. With the Photos app, you can change the start and stop time to make your video shorter.
How to trim a video on your iPhone, iPad, or iPod touch
- Open the Photos app and tap the video that you want to edit.
- Tap Edit.
- Move the sliders on both sides of the video timeline to change the start and stop times. To preview your trimmed video, tap the play button .
- Tap Done, then tap Save Video or Save Video as New Clip.
Save Video saves only the trimmed version of the video. Save as New Clip keeps the original version and saves an additional trimmed version in your library.
How to trim a video on your Mac
- Open the Photos app and double-click the video that you want to edit.
- Hover over the video, click the action button , and choose Trim.
- Move the yellow sliders on both sides of the video timeline to change the start and stop times. To preview your trimmed video, click the play button .
- Click Trim.
How to undo a trim
On your iPhone, iPad, or iPod touch: Open the video that you trimmed. Tap Edit. Tap Revert, then tap Revert to Original.*
On your Mac: Open the video that you trimmed. Click Edit. Click the action button , and choose Reset Trim.
* If you're editing a video that you created using the Save Video as New Clip function, tapping Revert to Original will undo any edits that you've made, such as adjusting exposure or adding a filter. But it won't restore the video to its original length.
Add a filter and rotate your videos
Edit Videos In Mac Photos
After you take your photo, open the photo in the Photos app and tap Edit. You can rotate, add a filter, and adjust the look of your video in the Photos app. If you don’t like your changes, tap Cancel to revert to the original.
On your Mac, open the Photos app and click Edit to adjust the look of your video. If you don't like your changes, click Revert to Original or Reset Adjustments.
Customize your slo-mo video
After you record with the slo-mo camera mode, you can edit which part of your movie plays with the slow motion effect. That means you can have your video play at regular speed, and slow down for the details that you don't want your viewers to miss.
On your iPhone, iPad, or iPod touch, tap Edit on the slo-mo video that you want to edit. On your Mac, just hover over the video. Then use the vertical white lines in the video timeline to set when slo-mo begins and ends.
Use third-party apps
You can also download third-party apps on your iPhone, iPad, or iPod touch to edit your videos further. Or install third-party photo editing extensions on your Mac to use alongside the built-in tools in Photos. Learn more about editing with third-party extensions on your Mac.
Do more with Photos
- Learn how to take and edit photos on your iPhone, iPad, or iPod touch.
- If you have a 4K video, learn how to edit it with iMovie.
- Store your photos and videos in iCloud Photos so that you can access them everywhere you go.
- Keep your collection organized in the Photos app.
