- For this tutorial, I’m starting from the basis that you have already setup Jitsi-meet, but have not yet installed Jigasi. Also, that you have a separate instance running FreePBX (setup with a DID from a Voip provider) and can receive an inbound call, place an outbound call and that audio works both ways. If you have audio issues or dropped calls (just using softphone no jigasi yet.
- Whether you’re deploying an IVR using FreePBX® or XiVO, you still have to translate your Plain English options into code that the GUI understands so that calls get routed successfully to the intended destinations. Let’s begin with the FreePBX Way. Our previous IVR tutorial.
- By installing the correct module on your PBX, you will be able to track the IVR events in your call-center. This guide will show you how to enable the IVR tracking feature in your FreePBX. Queuelogtofile=yes Installing the module You can find the IVR module in this Repo: FreePBX IVR module.
- Step By Step Configure IVR For Incoming Route On FreePBX Now I want to share how to step by step configure ivr incoming route on freepbx server.
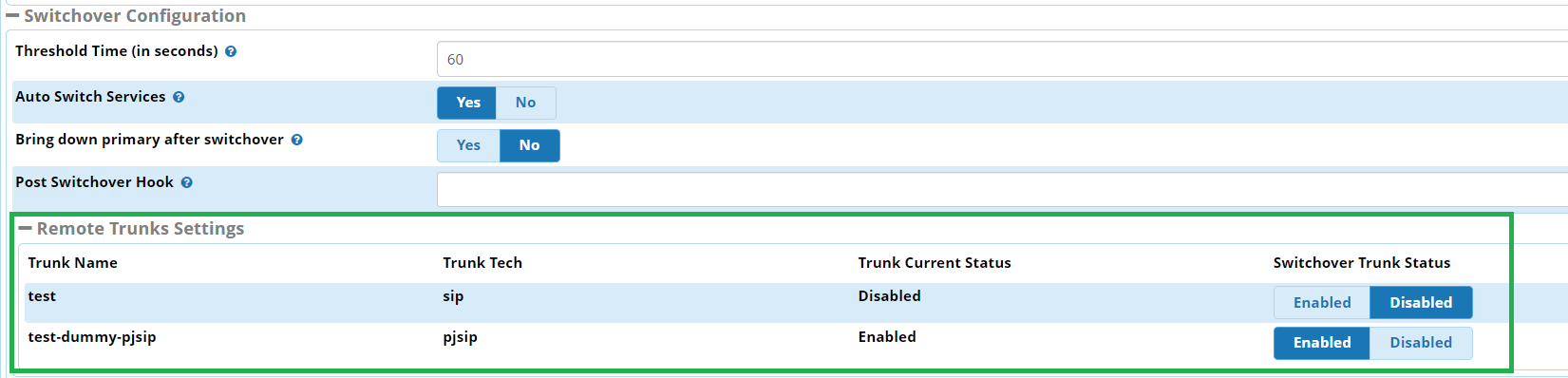
Freepbx Ivr Tutorial Software This project site maintains a complete install of Asterisk and FreePBX for the famous Raspberry Pi. Check the download page for the latest RasPBX image, which is based on Debian Stretch and contains Asterisk 13 and FreePBX 14 pre-installed and ready-to-go.
Freepbx Ivr Tutorial Download
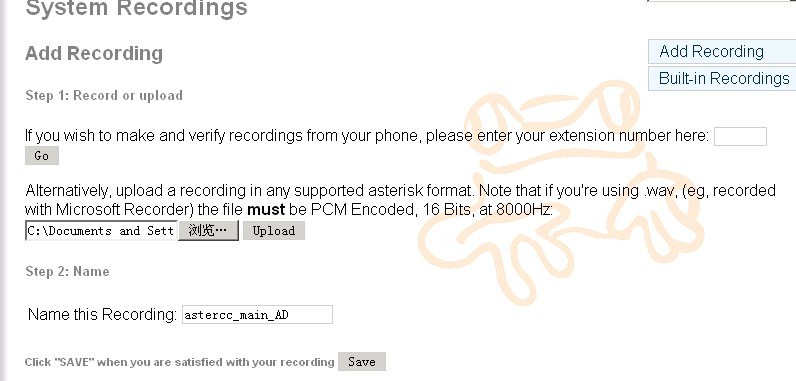


What is IVR greeting?
IVR greeting (also called Auto-Attendant Greeting) is what you hear when you call some company’s number, like “Thank you for calling, If you know the extension number, please, dial …”.
Freepbx User Guide
IVR configuration in FreePBX 13.
FreePBX allows you to configure IVR greetings without complex CLI commands and scripts, using only menus and drop-downs.
Now we are going to look at how it is done step by step. I assume that you have a working FreePBX and can already place calls. The diagram shows how the call propagates after it reaches our FreePBX. First, it matches an Inbound Route, then the call is forwarded to our IVR menu, and after going through the IVR it can go to the extension.
It is better to configure things in a bottom-up manner so that we have everything ready when we need them. I assume that we have a configured and working extension, so we will go straight to IVR step.
- Go to Application->IVR menu and press Add IVR.
- Enter IVR Name.
- Select audio file in Announcement field. This is the audio file that will be played to the callers, like “Thank you for calling, If you know the extension number, please, dial …”. If you want to record a custom audio file using FreePBX built-in application, you can read how to do it here.
- (optional) Set Enable Direct Dial to Enabled if you want callers to be able to dial extension numbers while listening to the greeting.
- In IVR Entries section specify “0” in Digits field and select desired extension in the Destination field. This will forward callers to the specified extension(usually receptionist’s extension) when callers press “0”. You can set Destination to another IVR menu and create complex nested IVR applications.
- Don’t forget to press Submit and then Apply Changes.
There are several other options which allow us to tune the IVR application, for example:
- Invalid retries (number of times to play the prompt when receiving invalid response from the caller)
- Invalid Destination (destination to send the call to after receiving maximum amount of invalid responses)
- Timeout Retries (number of times to play the prompt when there’s no response from the caller)
- Timeout Destination (destination to send the call to after the maximum amount of timeout retries has been reached)
Now that we have our IVR application ready the only thing left to do is to route incoming calls to it. Inbound Routes will allow us to do this:
- Go to Connectivity->Inbound Routes and press Add Inbound Route
- Specify your public PSTN number in DID number field if you want to route calls coming only to specific public phone number, otherwise leave it set to “ANY”.
- (optional) Specify CallerID Number if you want this route to be active only for a specific caller.
- In Set Destination field select IVR and then choose previously created IVR application from the list.
- Press Submit and then Apply Changes.
Now you should be able to place calls to your PSTN number and hear your IVR greeting:)
